Для зміни пароля потрібно підключитися і зайти на свій сервер з логіном і паролем, що діє. Після цього виконати наведені нижче інструкції.
Підключитись до свого сервера Ви можете будь-яким доступним способом. Наприклад:
Підключення до VPS через аварійну консоль у панелі керування Deltahost
Для доступу до аварійної консолі VPS необхідно:
- перейти по пункту меню «Керування -> VPS» в панелі керування Deltahost
- натиснути на «Аварійна консоль»
Відкриється доступ до аварійної консолі або графічного інтерфейсу (залежно від встановленої операційної системи):
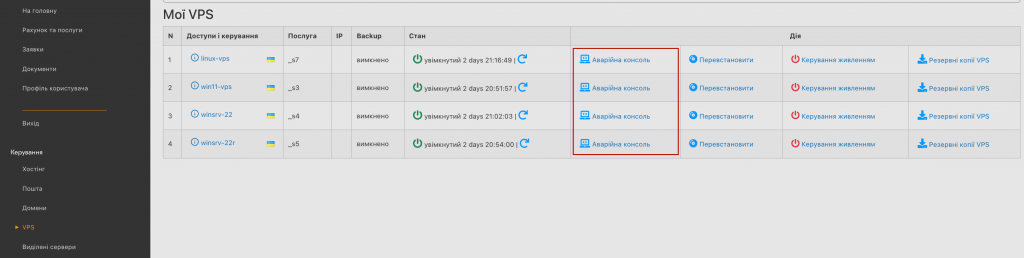
Підключення до виділеного сервера через IPMI у панелі керування Deltahost
Необхідно:
- перейти по пункту меню «Керування ->Виділені сервери»
- у таблиці «Мої сервери» у стовпці «Доступи і керування» натиснути на назву потрібного сервера
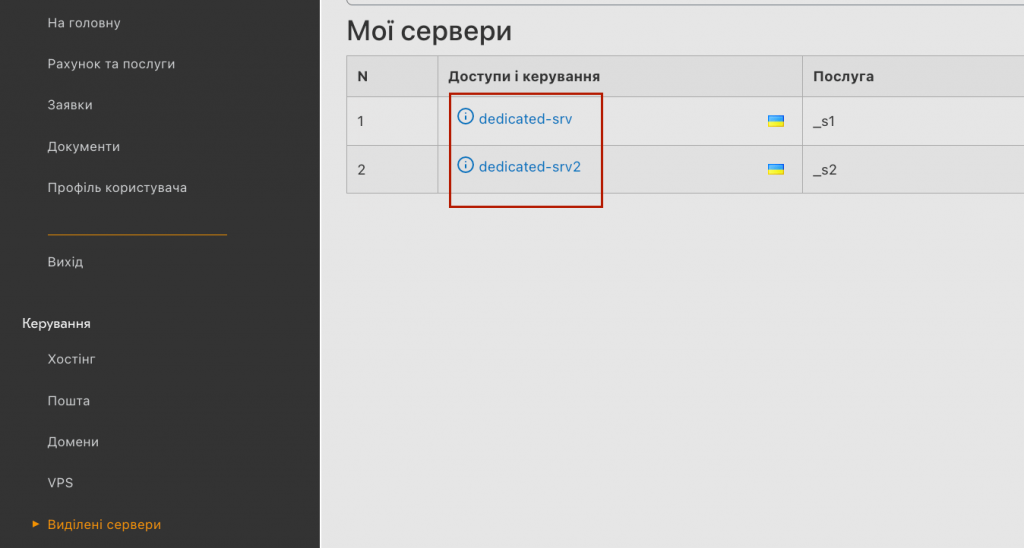
- у вікні що відкриється натиснути кнопку «Відкрити IPMI у браузері»
Відкриється вікно браузера з доступом до консолі виділеного сервера або графічного інтерфейсу (залежно від встановленої операційної системи)
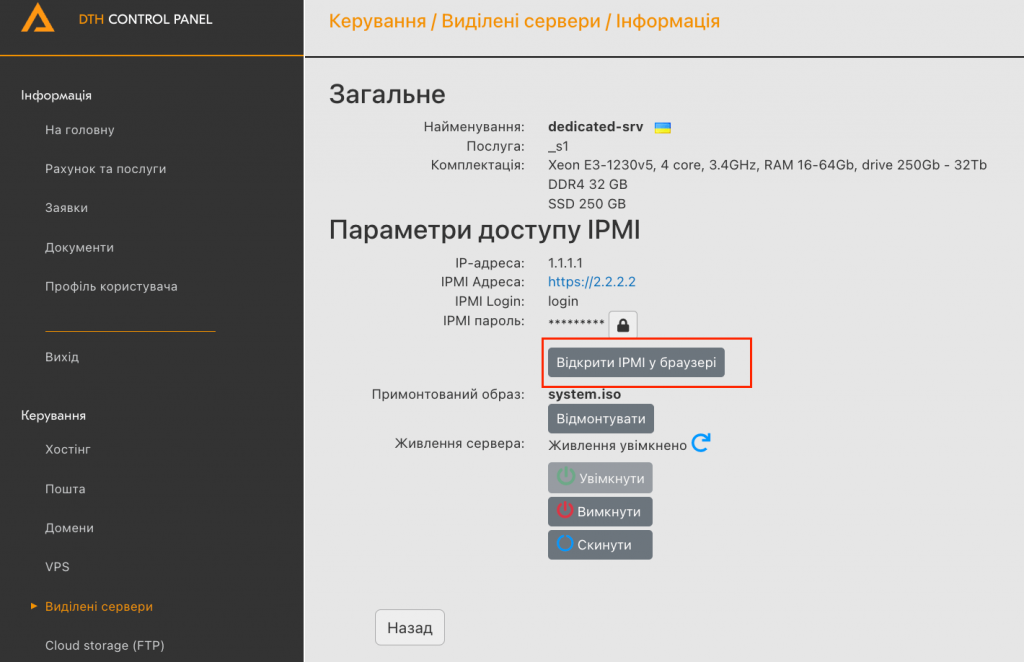
Після підключення та входу на сервер перейти безпосередньо до зміни пароля.
Зміна пароля на сервері з операційною системою Microsoft Windows Server
Зміна пароля із графічного інтерфейсу для Microsoft Windows Server
- Відкрийте «File Manager» і клацніть правою кнопкою миші на значку «This PC», а потім виберіть «Manage»

- У вікні «Server Manager -> Dashboard» натисніть «Tools -> Computer Management»
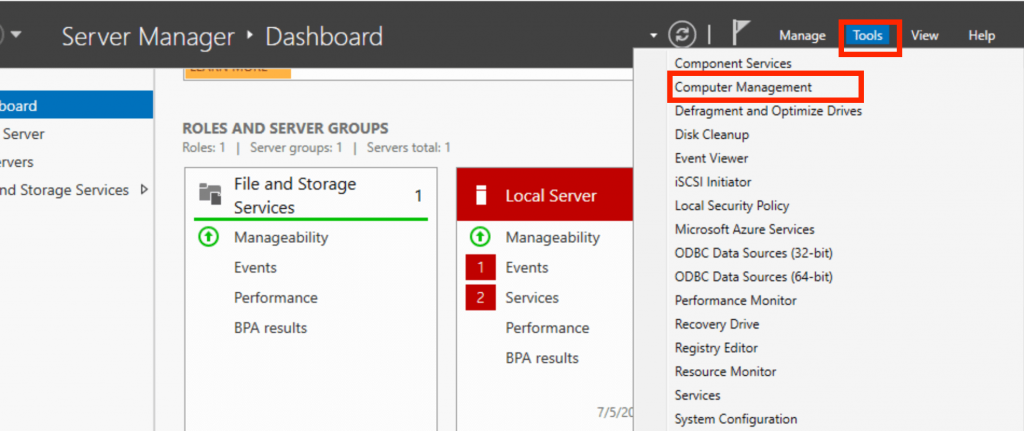
- Виберіть розділ «Local Users and Groups» -> «Users», виберіть потрібного Вам користувача та клацніть на ньому правою клавішею миші. У контекстному меню виберіть «Set password…»
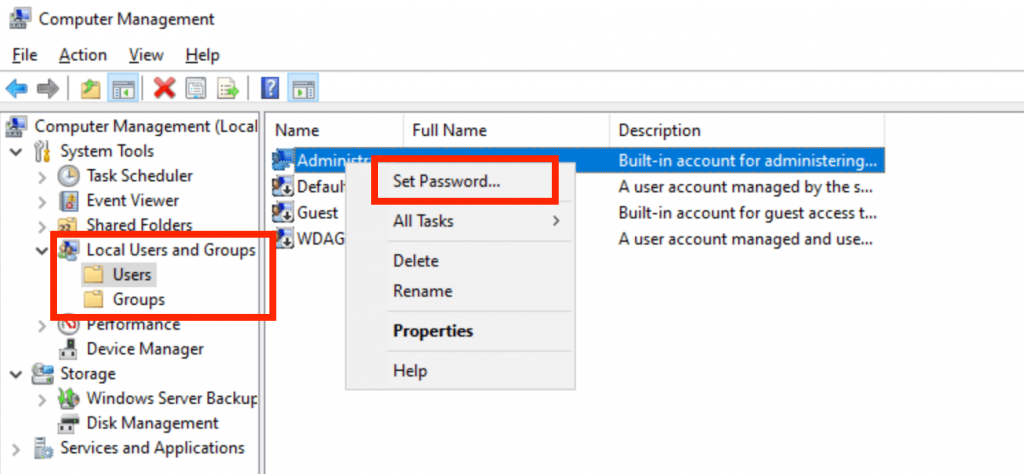
У вікні з попередженням, натисніть «Proceed», введіть новий пароль, потім підтвердіть його і натисніть «OK». Пароль змінено.
Зміна пароля за допомогою командного рядка для Microsoft Windows Server
- щоб відкрити командний рядок почніть набирати назву «command» у рядку пошуку панелі завдань внизу екрана, потім виберіть «Command Prompt»
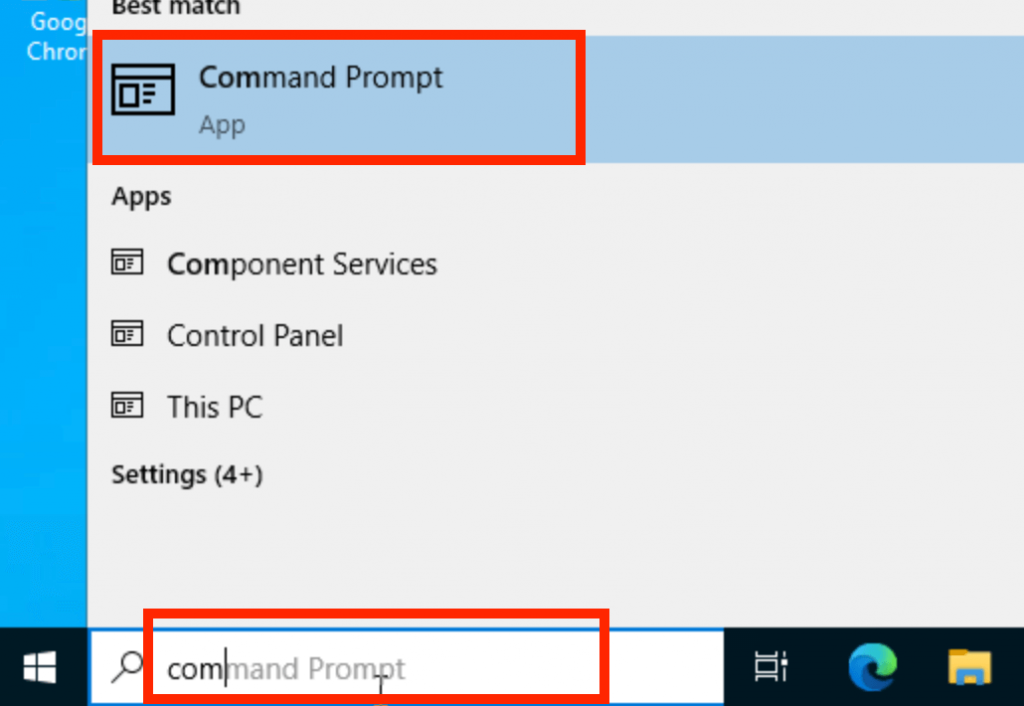
Використовуйте команду:
net user Administrator your-password
як показано на зображенні знизу. Замість слова «your-password» використовуйте свій придуманий пароль. Після цього натисніть клавішу «Enter».
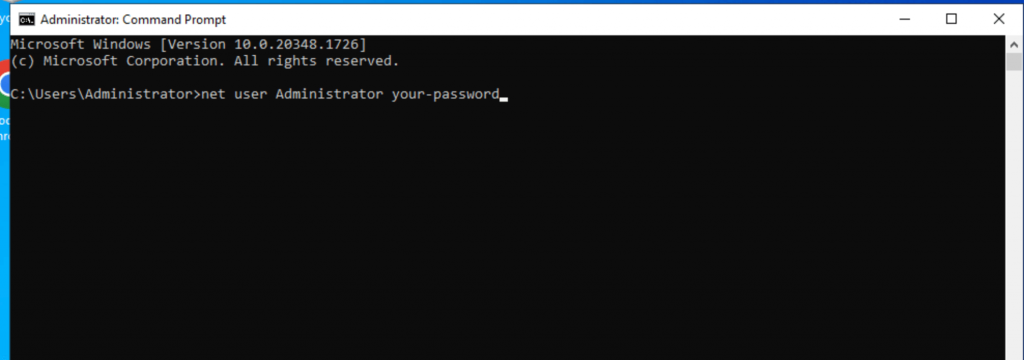
Зміна пароля на операційній системі Microsoft Windows for Desktop
Зміна пароля із графічного інтерфейсу для Microsoft Windows for Desktop
- Почніть набирати слово «computer» у рядку пошуку панелі завдань внизу екрана. Виберіть «Computer management»:
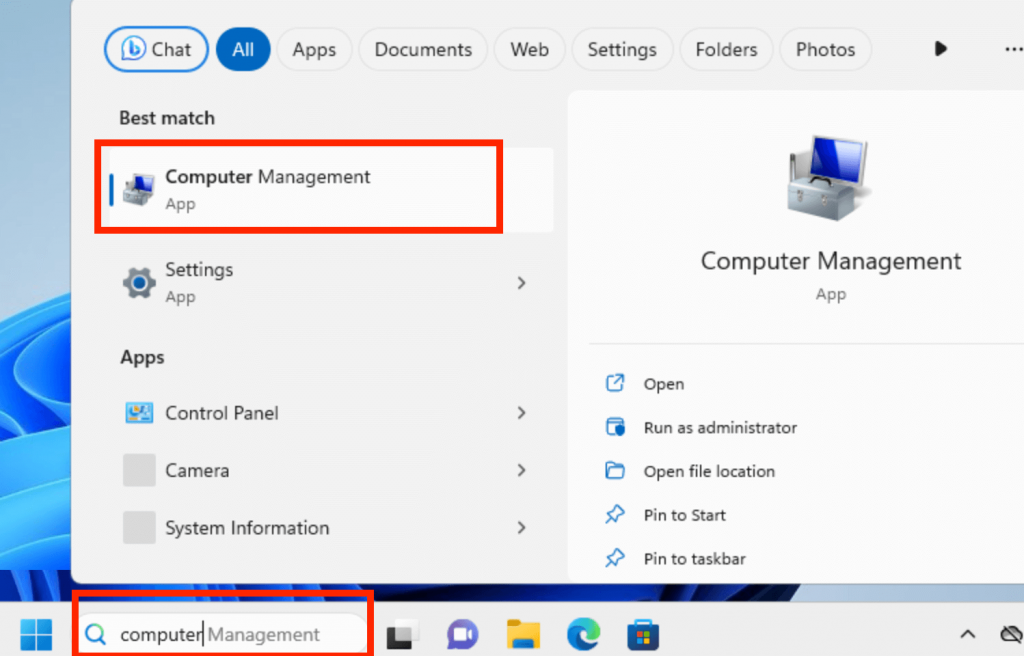
- Виберіть розділ «Local Users and Groups -> Users», виберіть потрібного Вам користувача та клацніть на ньому правою клавішею миші. У контекстному меню виберіть «Set password…»
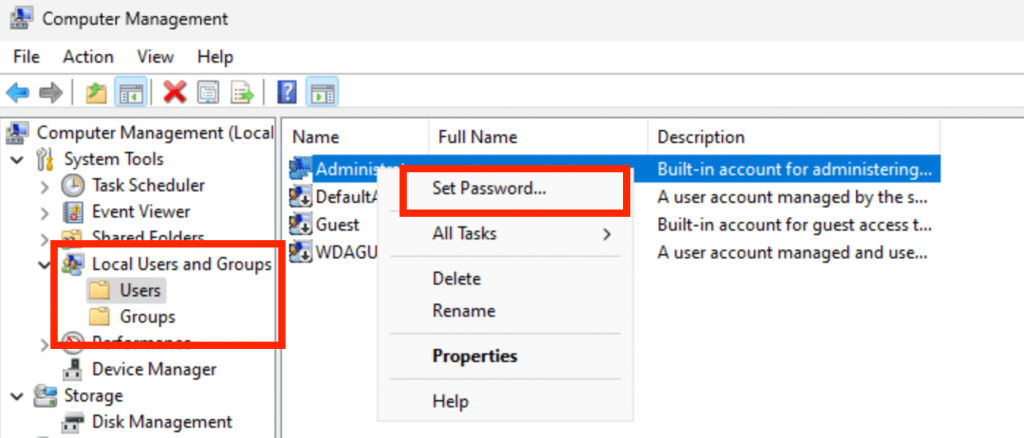
У вікні з попередженням натисніть «Proceed», введіть новий пароль, підтвердіть його та натисніть «OK». Пароль змінений.
Зміна пароля за допомогою командного рядка для Microsoft Windows for Desktop
- щоб відкрити командний рядок почніть набирати назву «command» у рядку пошуку панелі завдань внизу екрана, потім виберіть «Command Prompt»
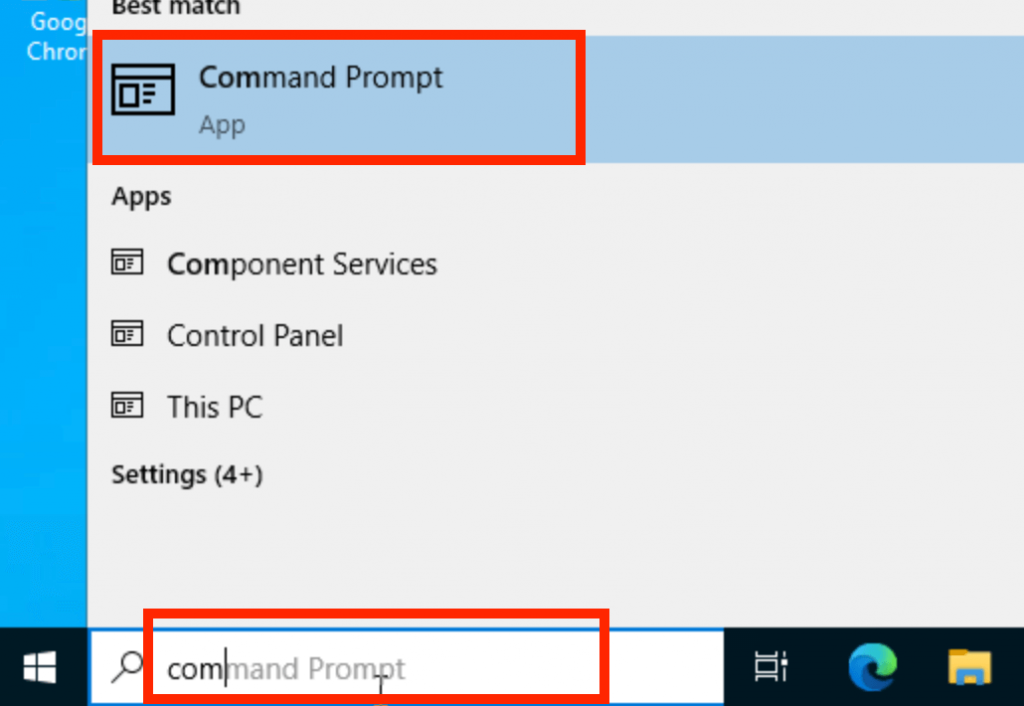
Використовуйте команду:
net user Administrator your-password
як показано на зображенні знизу. Замість слова «your-password» використовуйте свій придуманий пароль. Після цього натисніть клавішу «Enter».
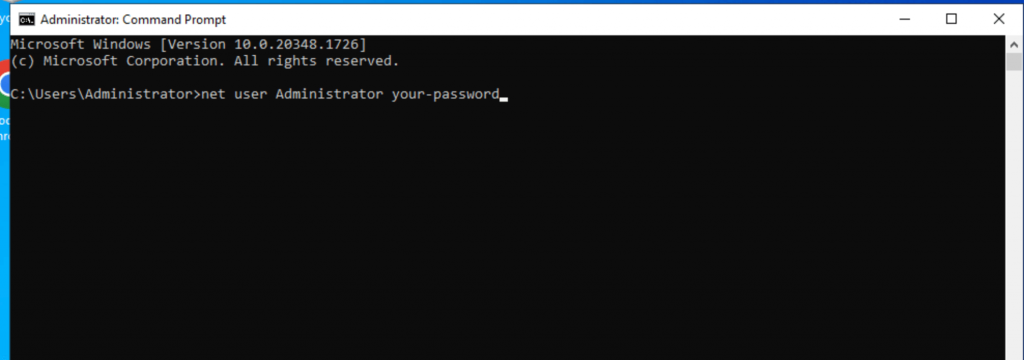
Зміна пароля доступу для сервера під керуванням Linux
- у консолі увійдіть в систему як суперкористувач «root» з поточним паролем
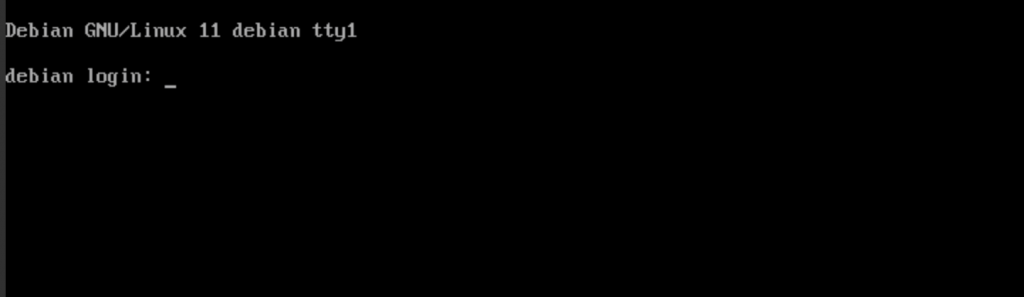
- Наберіть команду «passwd» у командному рядку та натисніть клавішу «Enter». Введіть новий пароль (при введенні пароля символи можуть не відображатися), натисніть клавішу «Enter», потім введіть новий пароль ще раз, а потім підтвердіть введення клавішею «Enter»
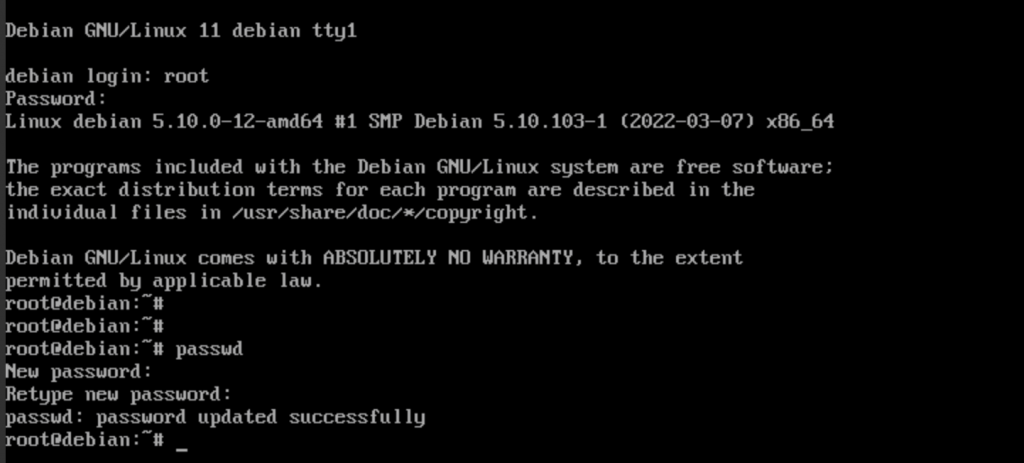
Повідомлення «password updated successfully» буде свідчити про те, що пароль був успішно змінений.



 2472
2472 3 хв.
3 хв.