Для смены пароля нужно подключиться и зайти на свой сервер с действующим логином и паролем. После чего выполнить приведенные ниже инструкции.
Подключиться к своему серверу Вы можете любым доступным способом. Например:
Подключение к VPS через аварийную консоль в панели управления Deltahost
Для доступа к аварийной консоли VPS необходимо:
- перейти по пункту меню «Управление -> VPS» в панели управления Deltahost
- кликнуть по «Аварийная консоль»
Откроется доступ к аварийной консоли или графический интерфейс (в зависимости от установленной операционной системы):
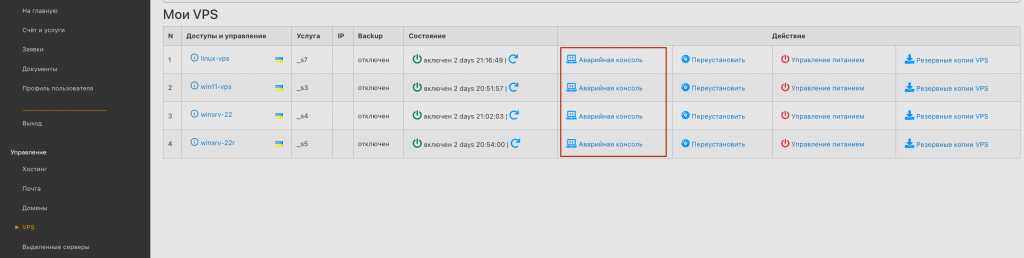
Подключение к выделенному серверу через IPMI в панели управления Deltahost
Необходимо:
- перейти по пункту меню «Управление ->Выделенные серверы»
- в таблице «Мои серверы» в столбце «Доступы и управление» кликнуть по названию нужного сервера
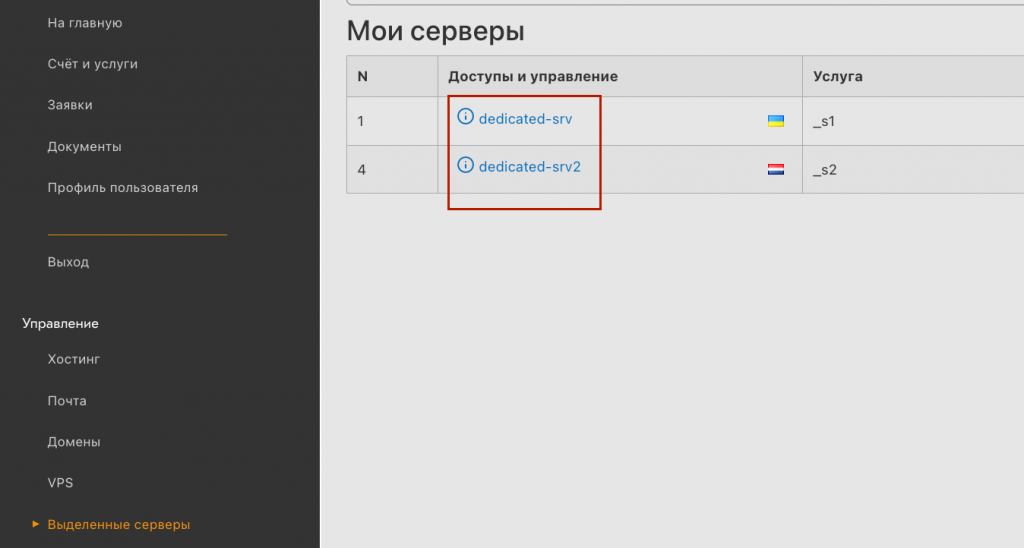
- в открывшемся окне кликнуть по кнопке «Открыть IPMI в браузере»
Откроется окно браузера с доступом к консоли выделенного сервера или графическому интерфейсу (в зависимости от установленной операционной системы).
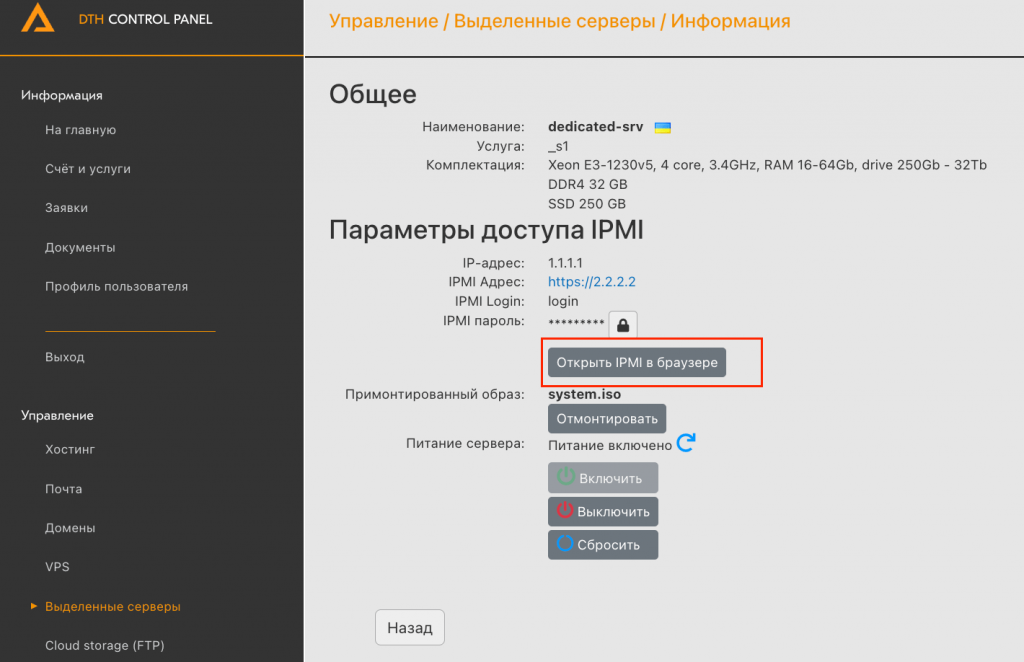
После подключения и входа на сервер перейти непосредственно к смене пароля.
Изменение пароля на сервере с операционной системой Microsoft Windows Server
Смена пароля из графического интерфейса для Microsoft Windows Server
- Откройте «Проводник» и щелкните правой кнопкой мыши на значке «Этот компьютер», затем выберите «Управление»
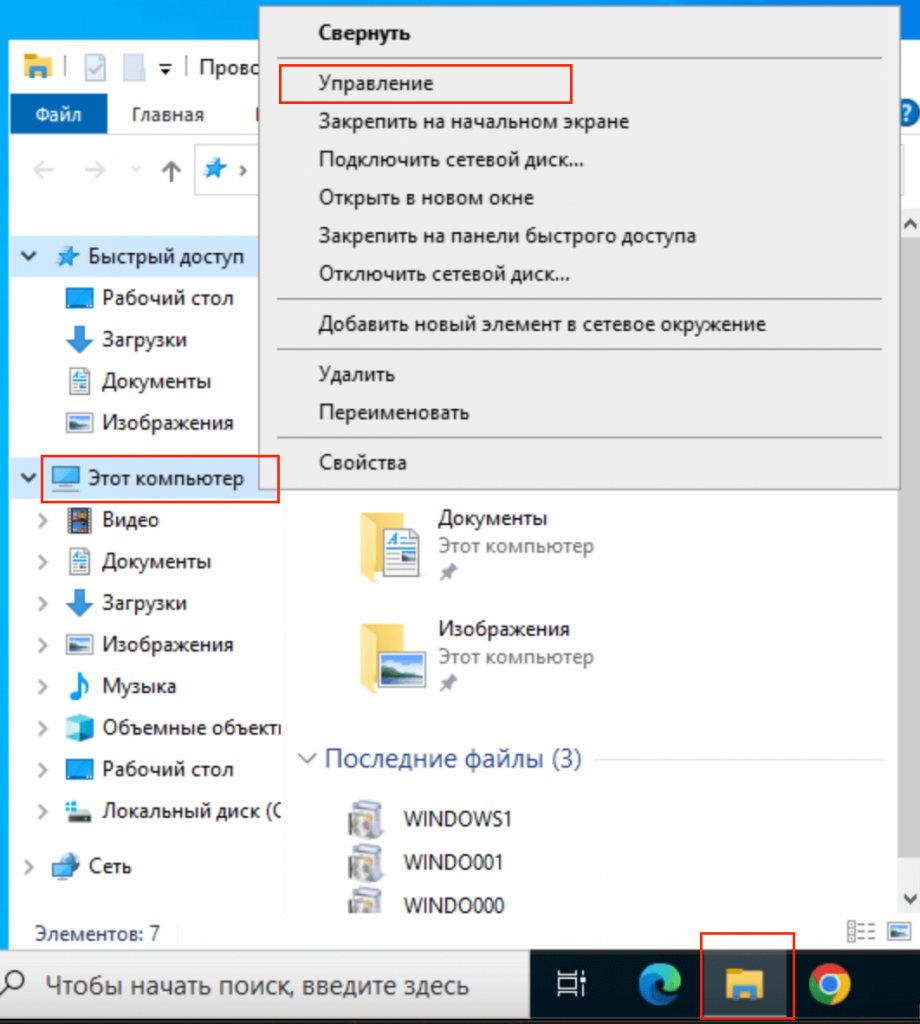
- В открывшемся окне «Диспетчер серверов» выберите «Средства -> Управление компьютером»

- Выберите раздел «Локальные пользователи и группы -> Пользователи», выберите нужного Вам пользователя и щелкните на нем правой кнопкой мыши. В появившемся контекстном меню выберите «Задать пароль…»
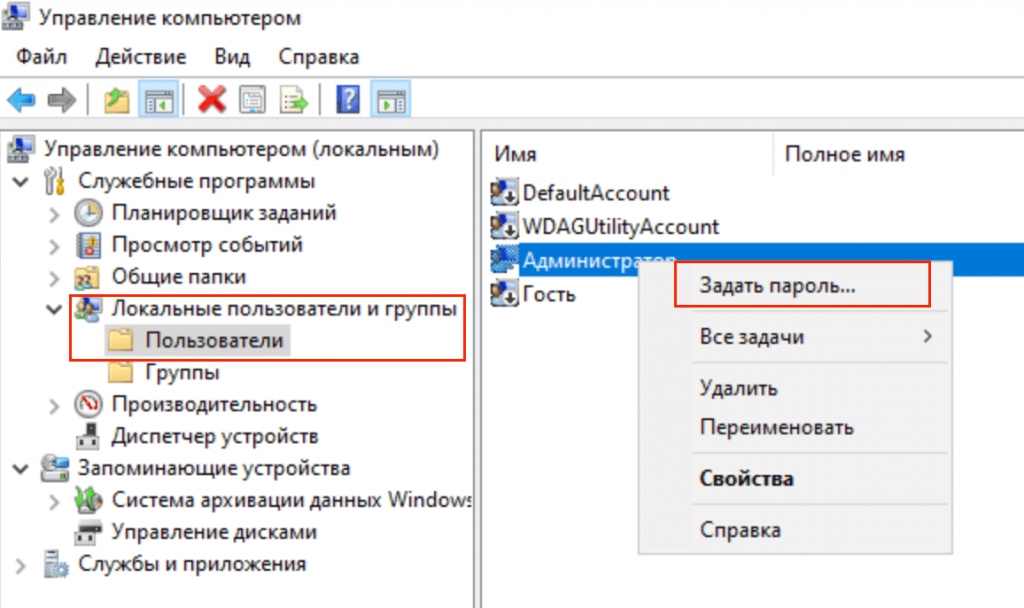
В окне с предупреждением, нажмите «Продолжить», введите новый пароль, затем подтвердите его и нажмите «OK». Пароль изменен.
Смена пароля с помощью командной строки для Microsoft Windows Server
- для того чтобы открыть командную строку: начните набирать название «командная строка» в строке поиска панели задач внизу экрана, затем выберите «Командная строка»
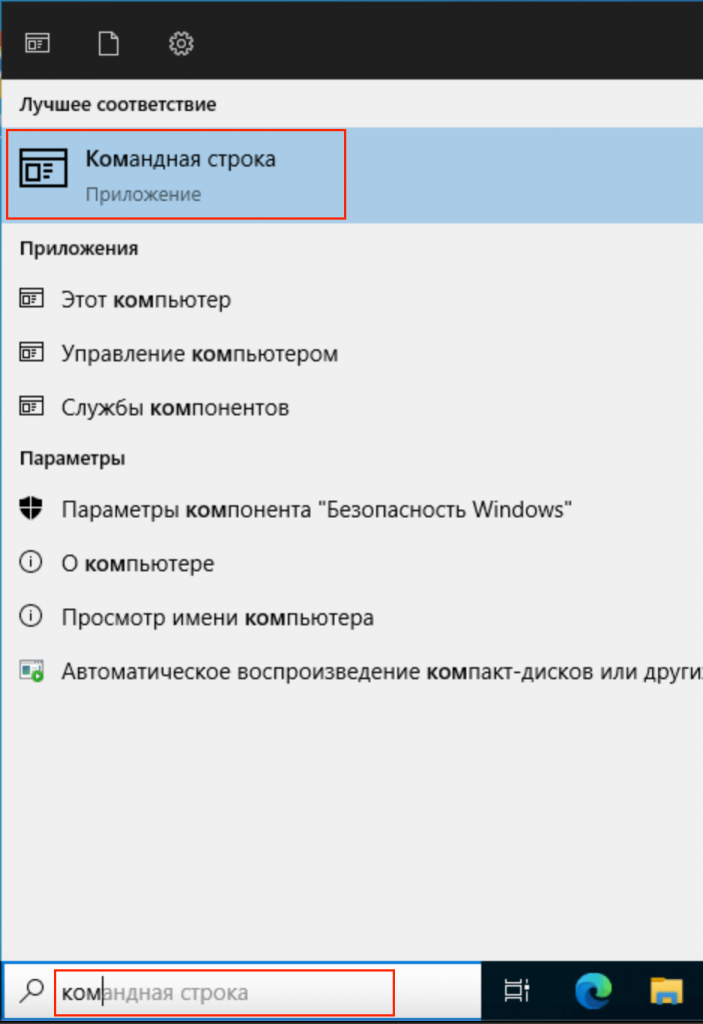
Используйте команду:
net user Администратор your-password
как показано на картинке снизу. Вместо слова your-password используйте свой придуманный пароль. После этого нажмите клавишу «Enter».
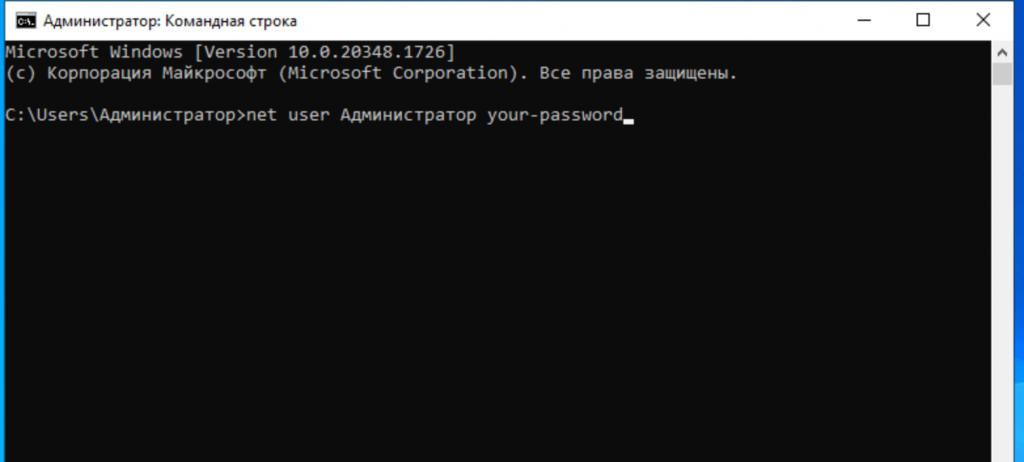
Изменение пароля на операционной системе Microsoft Windows for Desktop
Смена пароля из графического интерфейса для Microsoft Windows for Desktop
- Начните набирать слово «управление» в строке поиска панели задач внизу экрана. Выберите «Управление компьютером»:

- Выберите раздел «Локальные пользователи и группы -> Пользователи», выберите нужного Вам пользователя и щелкните на нем правой клавишей мыши. В появившемся контекстном меню выберите «Задать пароль…»

В окне с предупреждением, нажмите «Продолжить», введите новый пароль, затем подтвердите его и нажмите «OK». Пароль изменен.
Смена пароля с помощью командной строки для Microsoft Windows for Desktop
- для того чтобы открыть командную строку: начните набирать название «командная строка» в строке поиска панели задач внизу экрана, затем выберите «Командная строка»
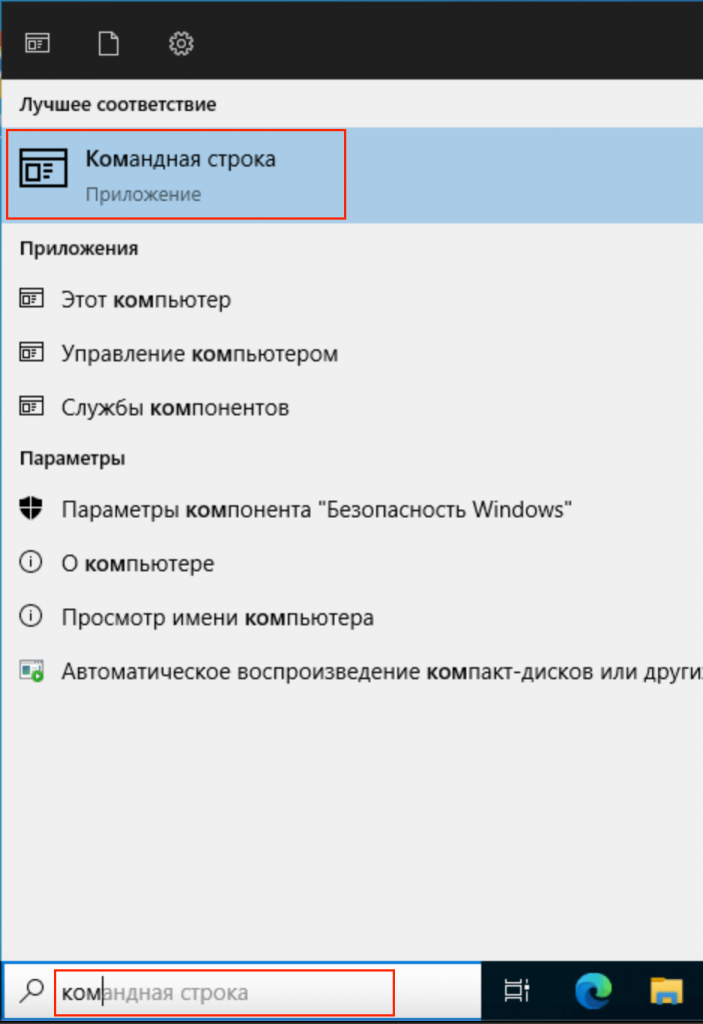
Используйте команду:
net user Администратор your-password
как показано на картинке снизу. Вместо слова «your-password» используйте свой придуманный пароль. После этого нажмите клавишу «Enter».
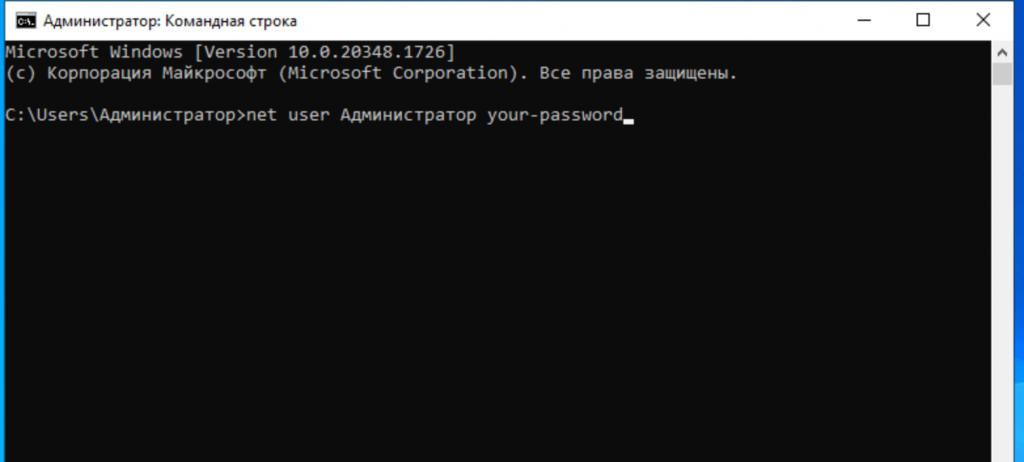
Изменение пароля доступа для сервера под управлением Linux
- в консоли войдите в систему как суперпользователь «root» с текущим паролем

- Наберите команду «passwd» в командной строке и нажмите клавишу «Enter». Введите новый пароль (при вводе пароля символы могут не отображаться), нажмите клавишу «Enter», затем повторно введите новый пароль, после чего подтвердите ввод клавишей «Enter»
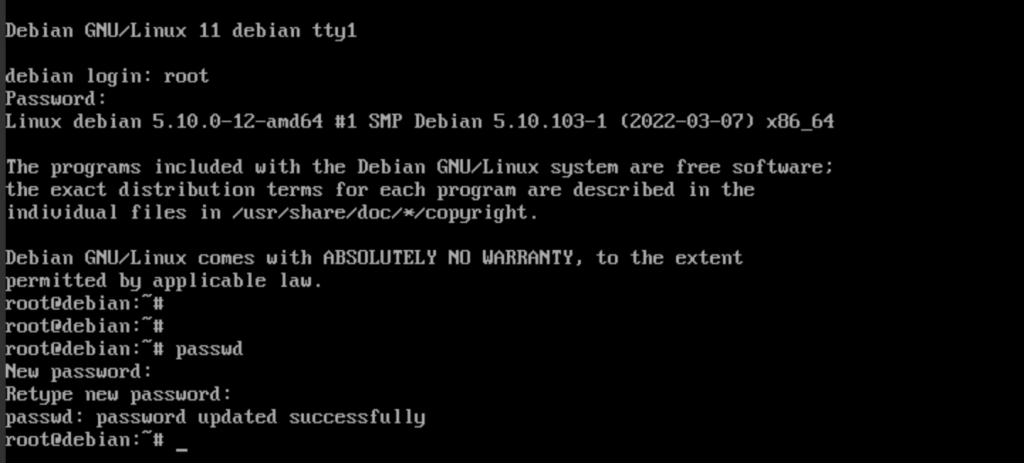
Сообщение «password updated successfully» будет свидетельствовать о том что пароль был успешно изменен.





 4129
4129 3 мин.
3 мин.