Хмарне сховище файлів DeltaCloud може бути підключене у вигляді мережевої папки на вашому комп’ютері, завдяки підтримці протоколу WebDAV у багатьох операційних системах. Ця технологія дозволяє працювати з файлами на сервері так, як ви працюєте з ними на своєму локальному комп’ютері. Ви можете копіювати, змінювати, зберігати, переміщувати.
Підключення в операційних системах Windows
Для підключення віддаленої папки WebDAV під ОС Windows необхідно:
- У вікні файлового менеджера «Провідник» натисніть правою кнопкою миші по значку «Цей ПК» (Windows 10 та Windows 11), або «Комп’ютер» (Windows 7), і в контекстному меню виберіть «Підключити мережевий диск…»:
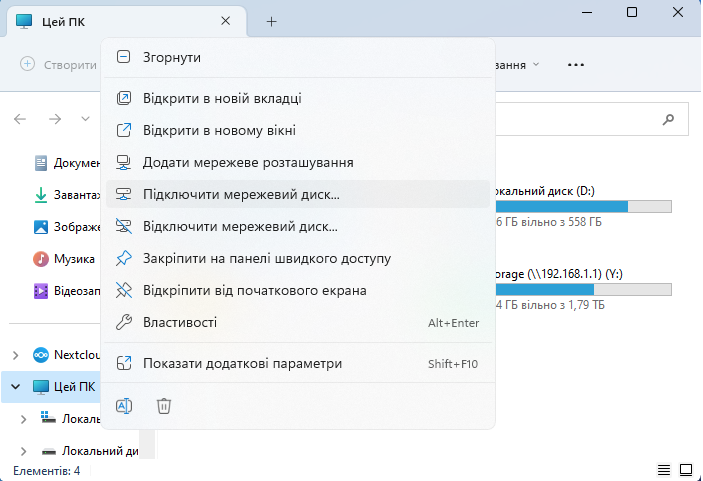
2. У вікні необхідно вказати адресу вашого сервера «DeltaCloud», наприклад «https://ftpu2.deltahost.com.ua/ім’я_користувача»:
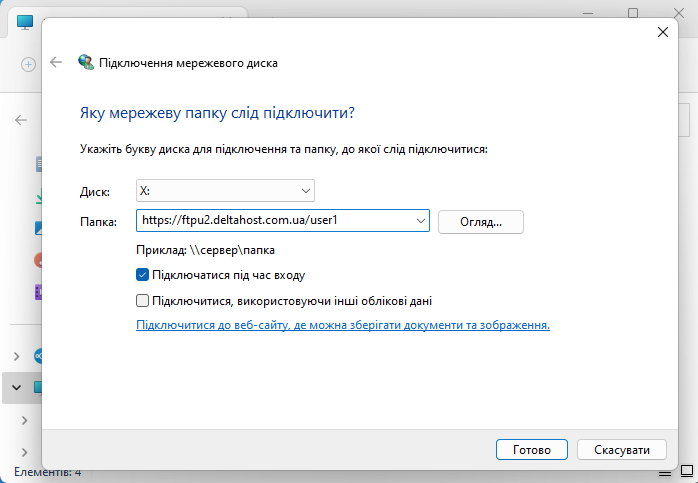
3. Далі необхідно ввести логін та пароль, які можна знайти в «Панелі управління» (https://cp.deltahost.com):
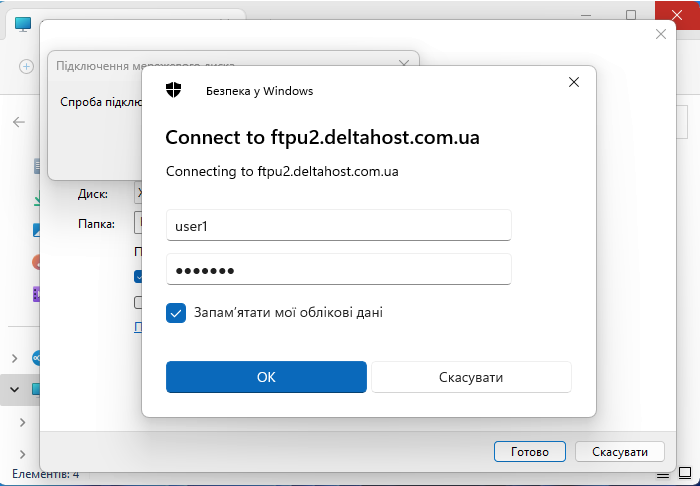
У разі виникнення помилки 0x800700df при завантаженні або скачуванні файлу, необхідно змінити максимальний допустимий розмір файлів, що завантажуються за протоколом WebDAV в ОС Windows. Для цього необхідно виконати такі дії:
- Відкрити редактор реєстру Windows
- Вставте наступний шлях в адресний рядок і натисніть Enter : HKEY_LOCAL_MACHINE\SYSTEM\CurrentControlSet\Services\WebClient\Parameters
- Двічі клацніть на параметр FileSizeLimitInBytes
- Виберіть «Десятковий», введіть 4294967295 та натисніть OK.
Після цього може знадобитися перезавантаження комп’ютера.
Підключення в операційній системі MacOS
Щоб підключитися, необхідно виконати такі дії:
- У «Finder» необхідно виконати команду меню «Перейти -> Під’єднатися до сервера…»:
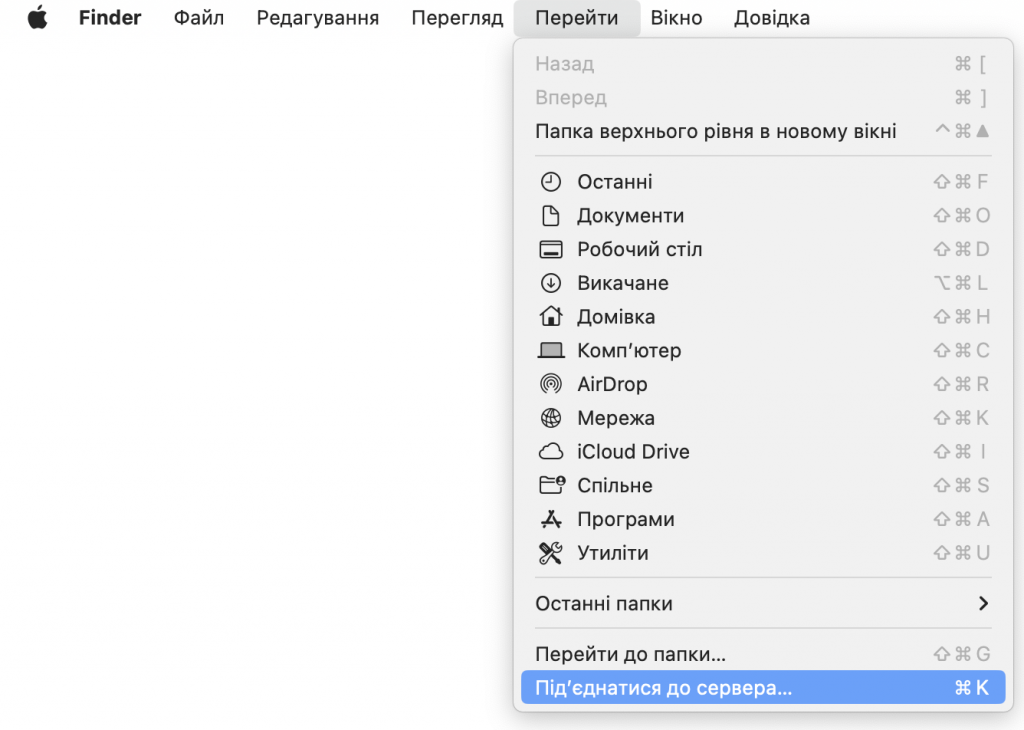
2. У вікні необхідно вказати адресу вашого сервера «DeltaCloud», наприклад «https://ftpu2.deltahost.com.ua/ім’я_користувача», і натиснути кнопку «Під’єднатись»:
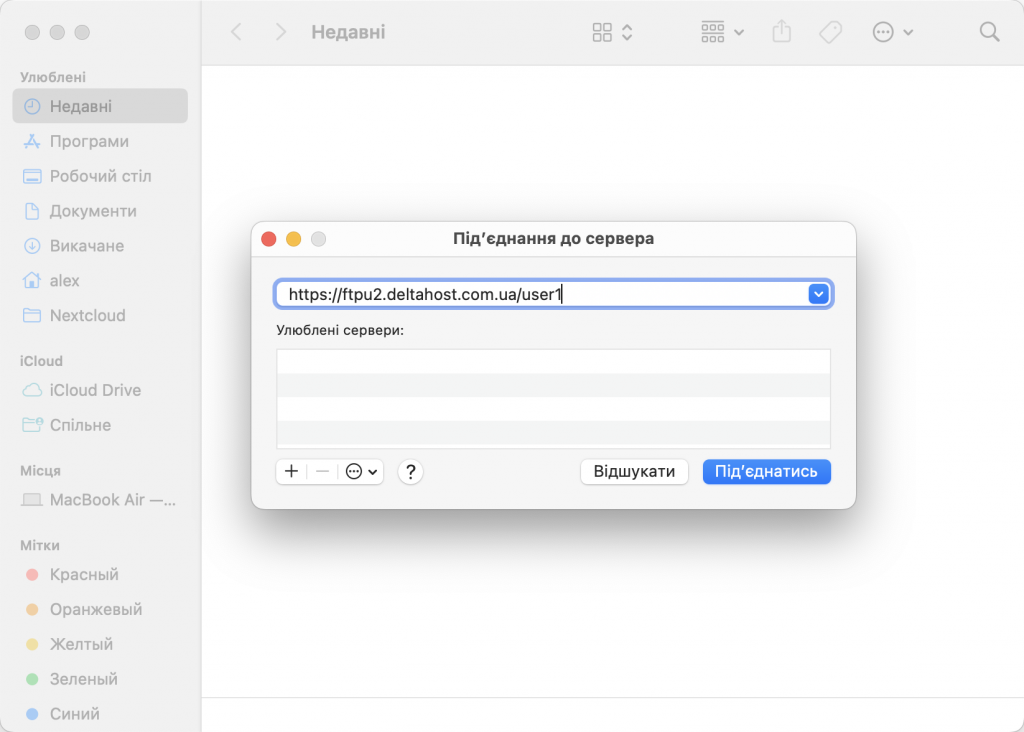
3. Далі необхідно ввести логін та пароль, які можна знайти в «Панелі управління»: (https://cp.deltahost.com):
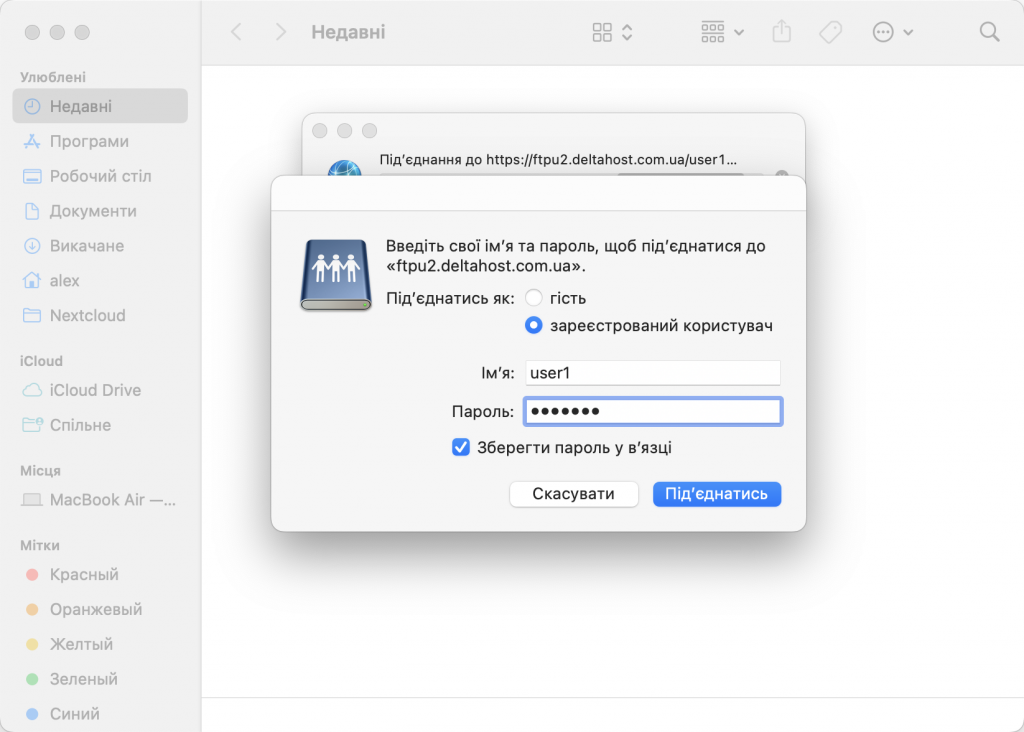
Підключення в операційній системі Linux
Щоб підключитися, необхідно виконати такі дії:
- У файловому менеджері «Dolphin», в адресному рядку необхідно вказати адресу вашого сервера «DeltaCloud», наприклад: «webdav://ftpu2.deltahost.com.ua/ім’я_користувача»:
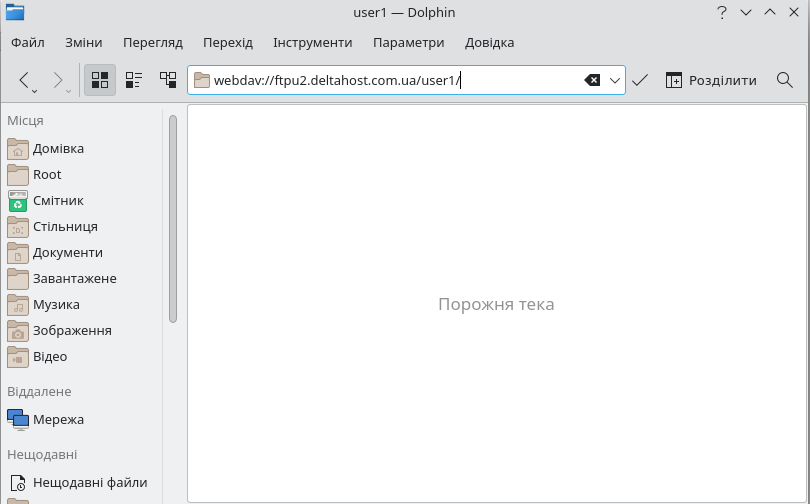
2. Після цього у вікні необхідно ввести логін і пароль, які можна знайти в «Панелі управління» (https://cp.deltahost.com):
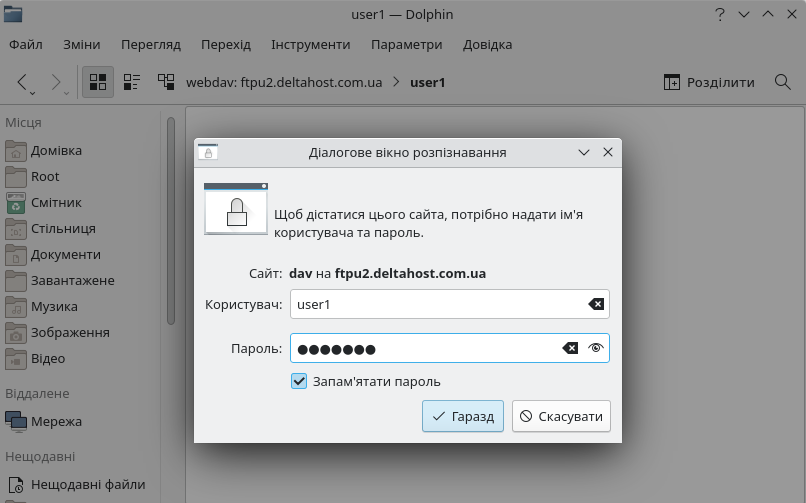
3. Щоб створити постійне посилання до вашого хмарного сховища у розділі «Місця», необхідно натиснути на пункт «Додати до Місць» в меню «Файл»:
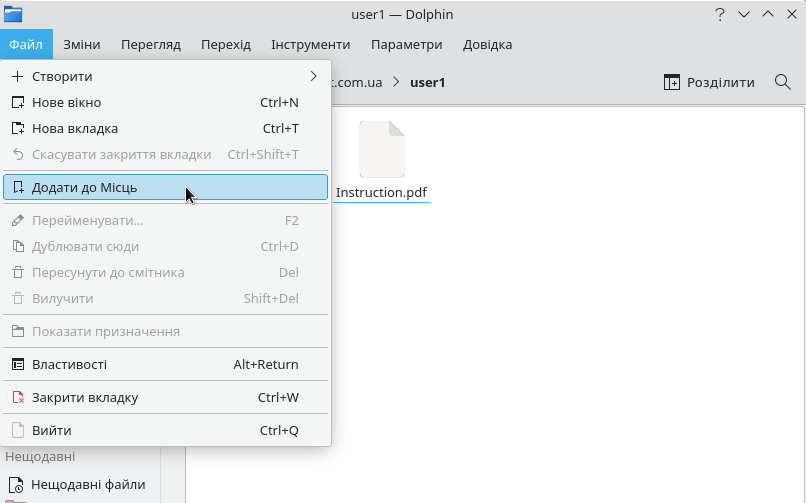
Підключення в командному рядку Linux
Ви також можете створити підключення WebDAV у командному рядку Linux. Це має сенс, якщо ви надаєте перевагу доступу до хмарного сховища так само, як і до будь-якої іншої віддаленої файлової системи.
Щоб підключитися, необхідно виконати такі дії:
- Встановіть драйвер файлової системи WebDAV davfs2, який дозволить підключити папку WebDAV як будь-яку іншу віддалену файлову систему.
Для дистрибутивів Debian/Ubuntu використовуйте команду:
apt-get install davfs2Для дистрибутивів RHEL, CentOS, Fedora, Almalinux та Rocky Linux може знадобитись пiдключення репозиторiю EPEL. Для встановлення драйверу використовуйте команду:
yum install davfs2- У файл /etc/davfs2/secrets додайте ім’я сервера та свої облікові дані, розділені пробілом, або табуляцією. Облікові дані можна знайти в «Панелі управління» (https://cp.deltahost.com):
https://ftpu2.deltahost.com.ua/ім'я_користувача ім'я_користувача пароль- Створіть каталог для монтування віддаленої файлової системи:
mkdir /storage- Виконайте команду для монтування віддаленої файлової системи у створений каталог /storage:
mount -t davfs https://ftpu2.deltahost.com.ua/ім'я_користувача /storage- Для монтування віддаленої файлової системи при кожному перезавантаженні комп’ютера необхідно додати наступний запис у файл /etc/fstab:
https://ftpu2.deltahost.com.ua/ім'я_користувача /storage davfs rw,auto,_netdev 0 0


 6787
6787 3 хв.
3 хв.