Для загрузки сайта на хостинг зачастую используется программа Filezilla. Это бесплатный FTP-клиент. Программа очень проста для восприятия. Скачать ее можно с официально сайта разработчика, выбрав версию для определенной операционной системы. Если вы — новичок в создании веб-проектов, то после загрузки программы возникнет резонный вопрос — как залить сайт на хостинг через Filezilla? Подробная инструкция приведена ниже. Следуя ей, вы добьетесь желаемого результата.
Filezilla: как загрузить сайт, что нужно для настройки софта?
Чтобы залить сайт, нужно настроить программу. В противном случае у вас ничего не получится. Перейдите в «Файл» и в меню кликните «Менеджер сайтов».
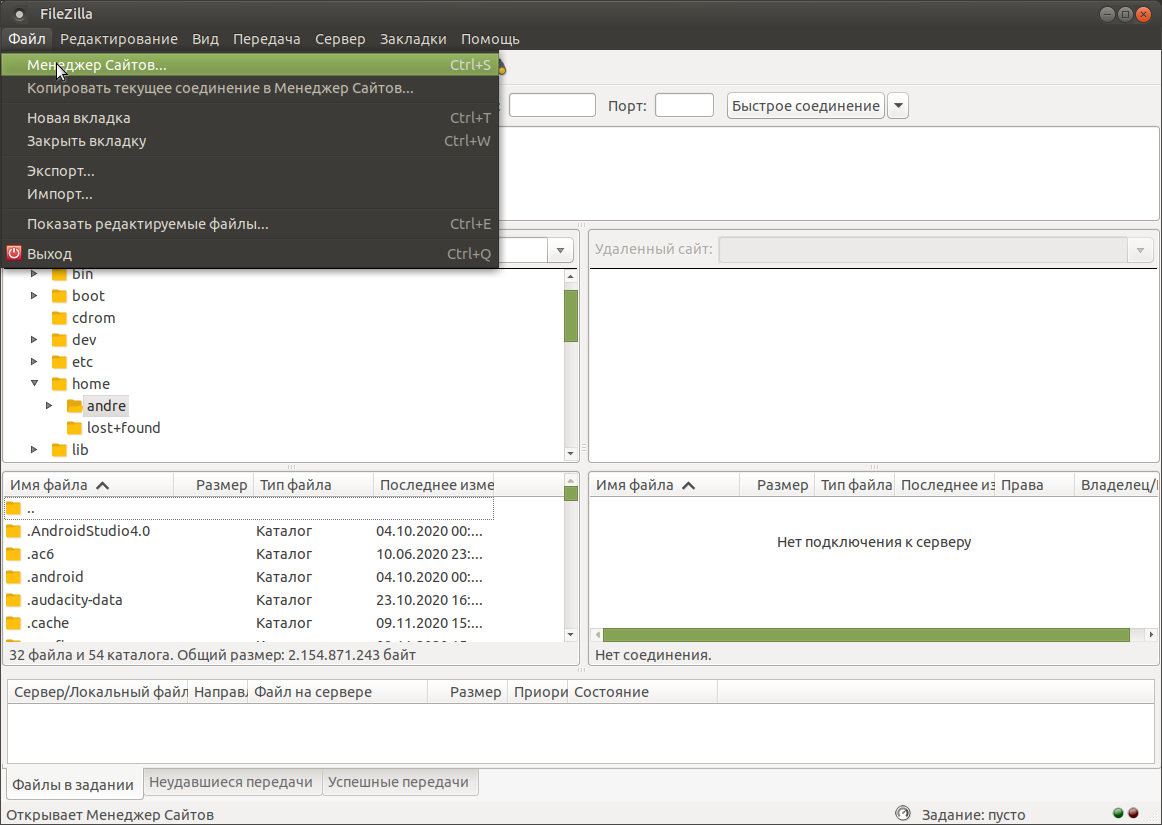
В появившемся окне добавьте портал, который планируете залить. Ваши действия — выделить «Мои сайты» и нажать на «Новый сайт».
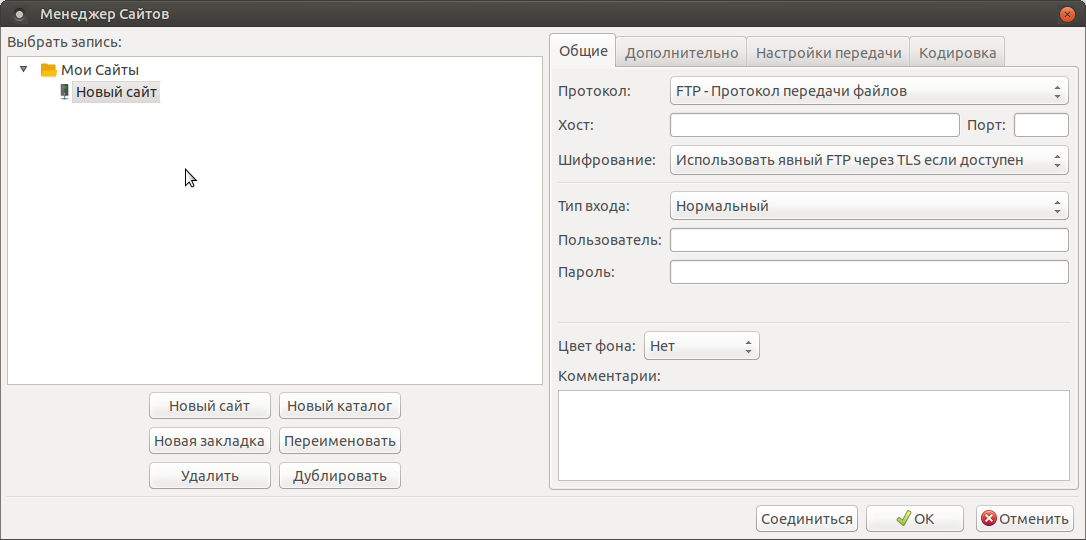
В большинстве случаев соединение называют так же, как и домен. Но вы можете использовать любое наименование. Для настройки параметров выделите вкладку «Общие». В окне:
- заполните ячейку «хост» (введите домен, также можно использовать IP-адрес);
- вбейте значение в «порт» (как правило, 21);
- активируйте «нормальный» в пункте «тип входа»;
- укажите логин от своего хостинга в графе «пользователь»;
- введите секретную комбинацию в «пароль».
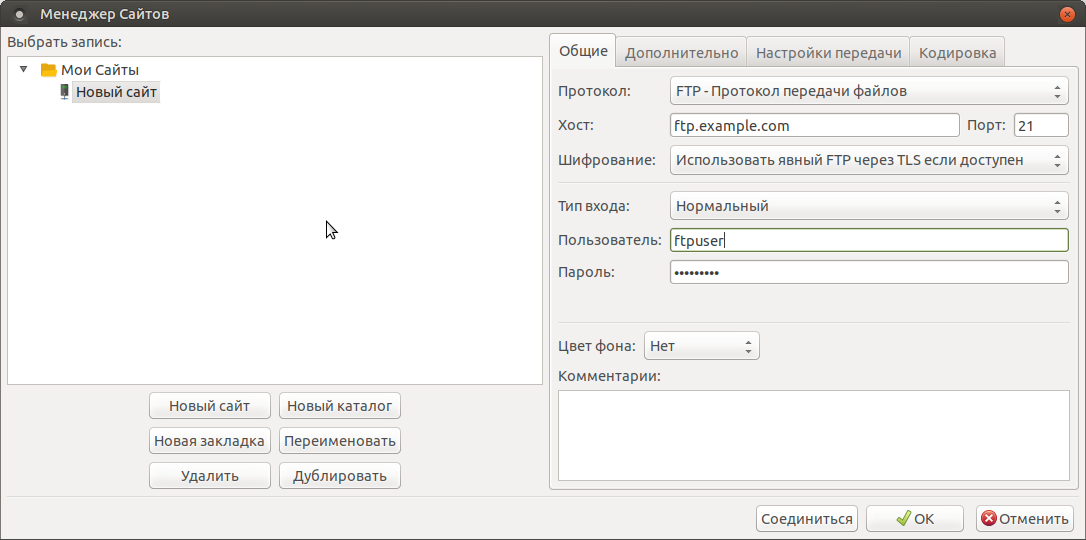
Используйте сведения, которые приведены в письме на электронной почте (о хост-аккаунте). Порой случается так, что требуется пассивное соединение. Для переключения в соответствующий режим переходите в «Настройки передачи». Здесь кликните на «Пассивный».
Выполнив все действия, жмите на «Соединиться». При успешном подключении вы выполните вход на сервер с помощью Filezilla (как загрузить сайт, смотрите в следующем разделе).
Как залить сайт на хостинг через Filezilla: несколько простых вариантов
Интерфейс программы состоит из нескольких блоков. В верхней части предусмотрены логи с историей произведенных операций. Центральный сегмент слева — ПК, справа — непосредственно сервер. В нижней части отображаются файлы, находящиеся в данный момент в задании, а также успешные или неудавшиеся процессы.
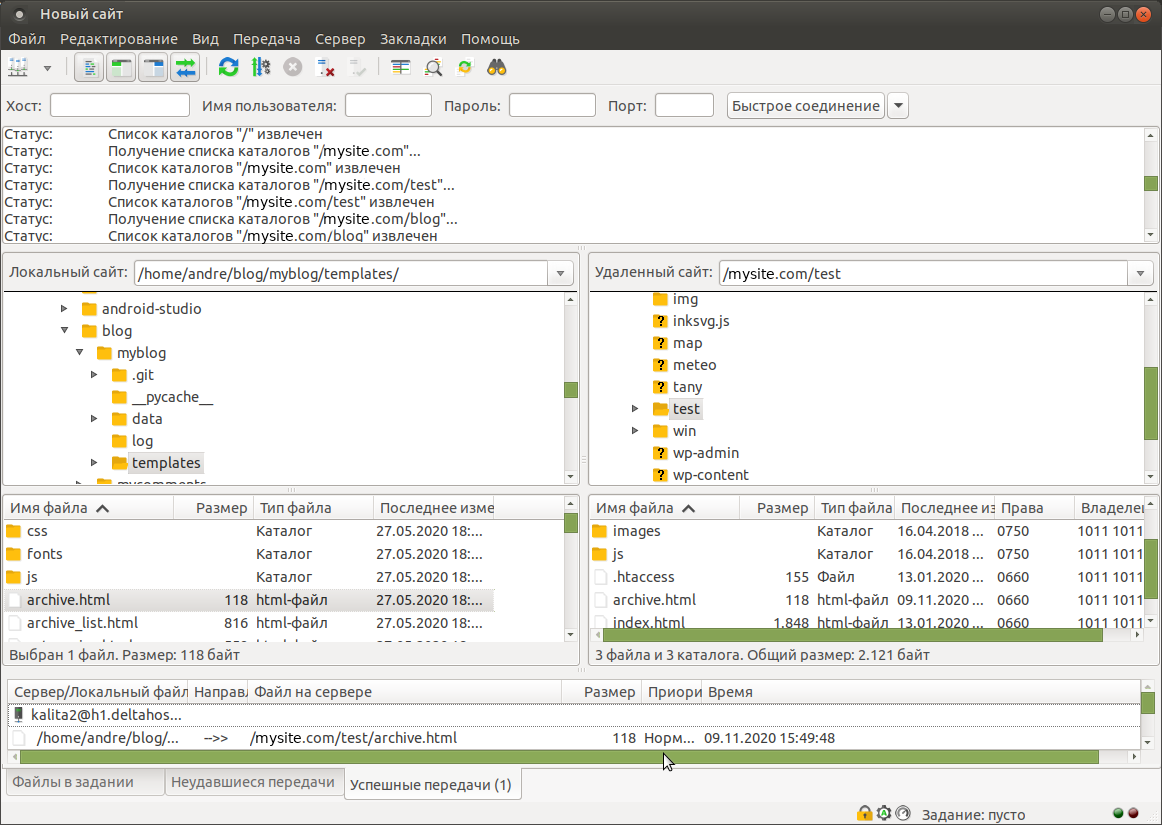
Теперь рассмотрим, как загрузить сайт на хостинг с Filezilla. Для этого предложено два варианта:
- В блоке слева найти папки или определенные файлы, выделить их, кликнуть на правую кнопку мыши и нажать на «Закачать на сервер».
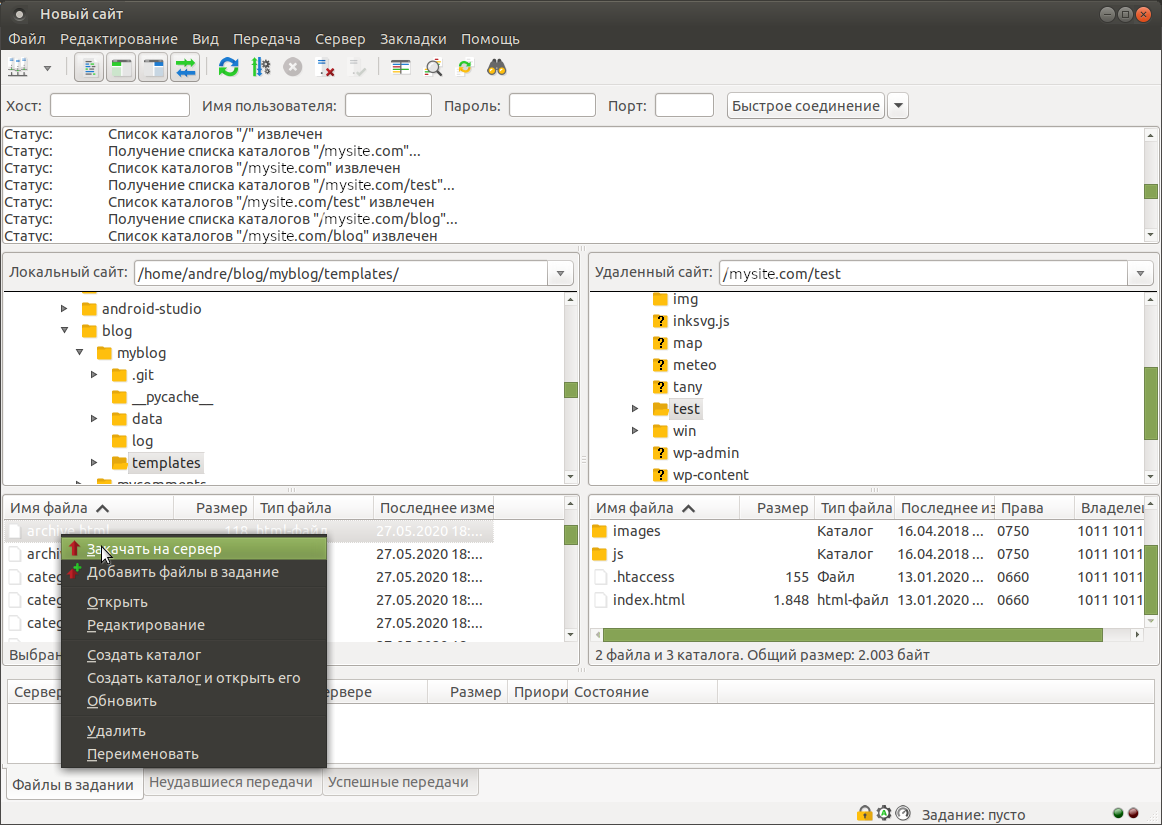
- Перетащить выбранный объект в сегмент сервера.
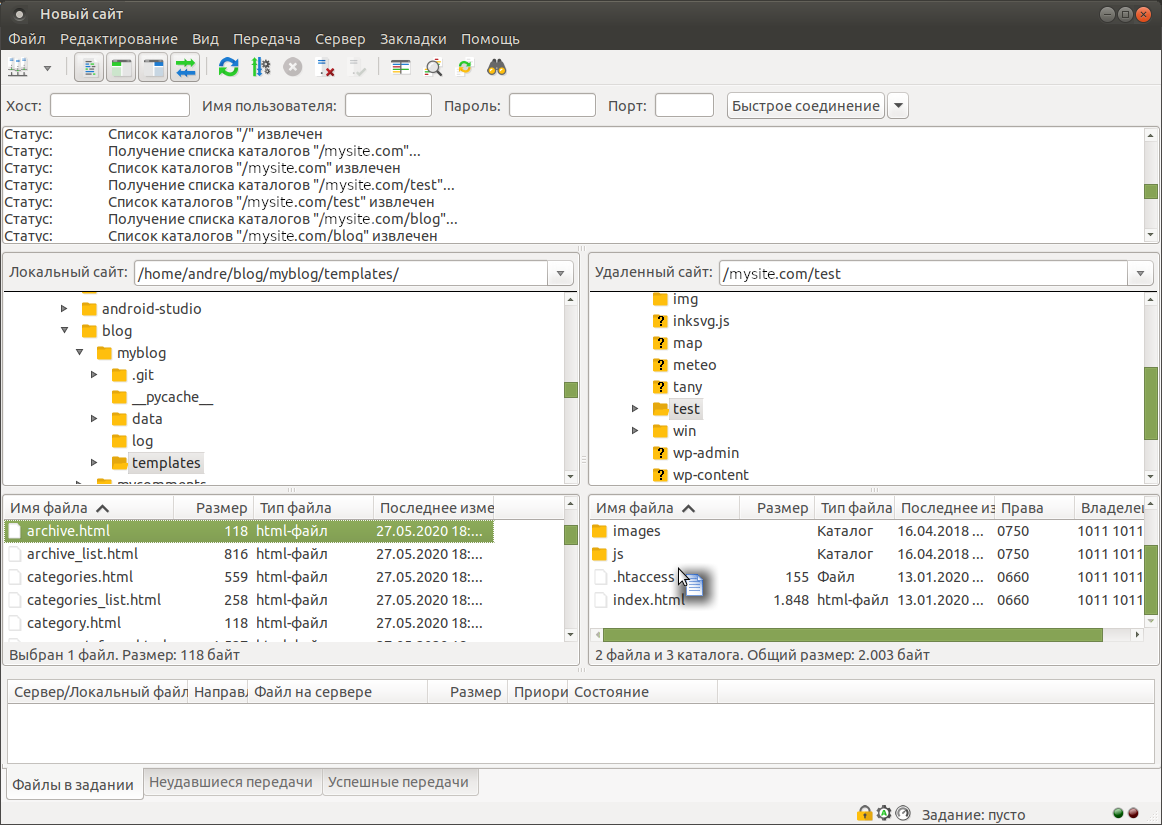
Как проще залить сайт, решайте сами.
Таким образом с помощью менеджера файлов можно загрузить на хостинг CMS c сайтом в нужную директорию.
Копирование файлов с сервера в папку локального компьютера выполняется аналогично — перетаскиванием с удаленного сайта в локальный.
Прогресс загрузки отображается внизу. Скачанные файлы можно просмотреть, выделив «Успешные передачи».
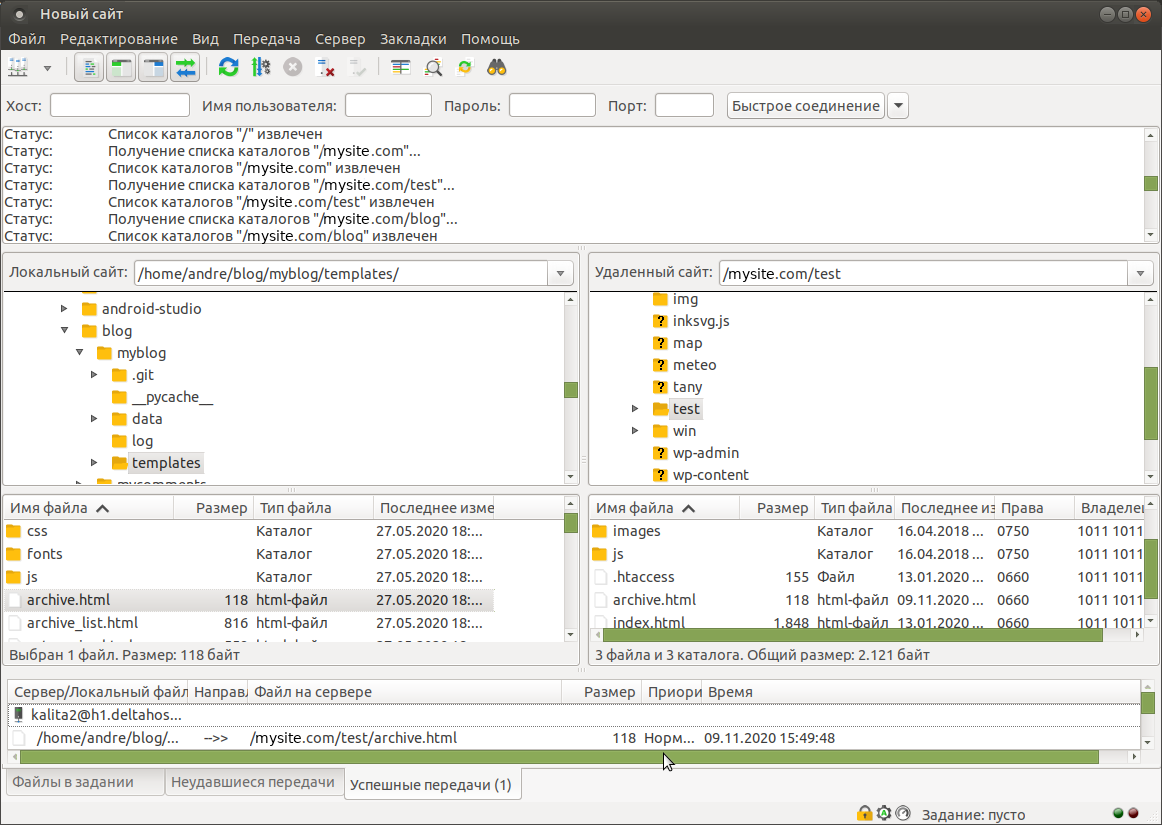
Как видите перенести сайт на хостинг с помощью Filezilla вовсе не сложно.





 11928
11928 2 мин.
2 мин.